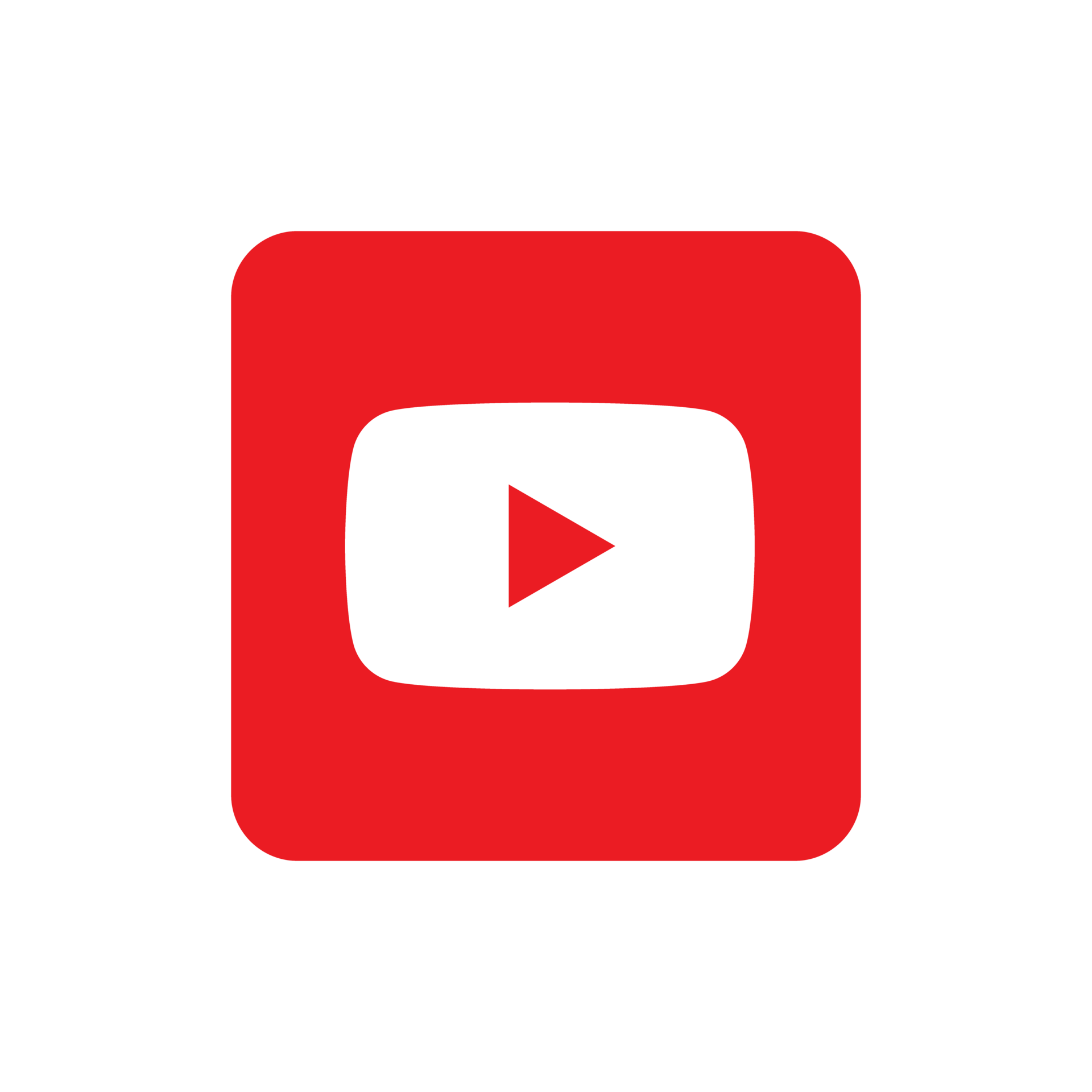Debian adalah sistem operasi berbasis Linux yang lagi mulai naik daun. Situs populer seperti Kumparan, Jetbrains, hingga Getpocket, misalnya, mengadopsi Debian sebagai sistem operasi untuk anak website mereka (subdomain).
Berikut langkah-langkah install Debian 8.0.0 di VirtualBox :
- Buka VirtualBox, lalu klik New.

- Setelah itu masukan Nama Machine.

- Lalu masukan iso Debian 11 di Iso Image klik yang Other.

- Pilih debian-8.0.0, kemudian di klik Open.


- Lalu yang Base Memory simpan ditengah-tengah hijau merah, dan yang Proccessor juga sama disimpan ditengah-tengah hijau dan merah, Lalu di klik Next.

- Kemudian Create a Virtual Hard Disk Now ubah menjadi 20GB, lalu klik Next.


- Lalu klik Start untuk memulai.

- Setelah anda klik Start yang akan muncul adalah pilihan Instalasi Debian, pilih Install kemudian tekan enter.

- Selanjutnya akan muncul tampilan pemilihan Bahasa Instalasi Debian, disini saya pilih bahasa indonesia, lalu tekan enter.

- Lalu pada tampilan ini pilih Ya.
- Kemudian akan muncul pilihan lokasi anda, pilih Indonesia.

- Lalu mengatur bahasa yang digunakan keyboard, pilih Inggris America.

- Masukkan Nama Host dan Domain kosongkan saja, kemudian pilih Lanjutkan.


- Selanjutnya masukkan kata sandi dua kali untuk verifikasi, lalu pilih Lanjutkan.


- Kemudian masukan nama lengkap anda lalu pilih Lanjutkan.
- Selanjutnya masukan Nama akun untuk digunakan login saat Debian selesai diinstal, jangan sampai lupa usernamenya.

- Masukan password baru untuk akun anda, lalu pilih Lanjutkan.

- Selanjutnya masukan password yang sama dengan yang sebelumnya untuk verifikasi, lalu Lanjutkan.

- Berikutnya akan muncul Mengatur waktu, pilih WIB (Sumatra, Jakarta, Jawa, Kalbar dan Kalteng) klik Enter saja.

- Berikutnya pilih Terpandu -- gunakan seluruh harddisk, tekan Enter untuk melanjutkan.
- Kemudian pada tampilan ini kita enter saja.
- Lalu pilih Semua berkas di satu partisi (disarankan untuk pemula), kemudian di enter.
- Pilih Selesai mempartisi dan tulis perubahan-perubahannya ke harddisk, lalu tekan enter.
- "Tuliskan perubahan yag terjadi pada harddisk?" kita pilih Ya kemudian kita enter.
- Pada tampilan ini kita pilih Tidak, kemudian enter.
- Selanjutnya pada tampilan inijuga kita pilih tidak kemudian enter.
- Survey penggunaan paket debian kita pilih Tidak.
- Pada pemilihan perangkat lunak yg ingin diinstall Non-aktifkan Debian desktop environment dan hanya aktifkan yang perkakas sistem standar.
- Tunggu proses Memilih dan memasang perangkat lunak.
- Selanjutnya Pasang boot loader GRUB pilih Ya.
- Kemudian Piranti untuk pemasangan boot loader pilih /dev/sda (ata-VBOX_HARDDISK_VB4a63a9af - 109f9d3f) lalu enter.
- Tunggu proses penyelesaian instalasi, pilih Lanjutkan dan instalasi debian 8.0.0 telah selesai.